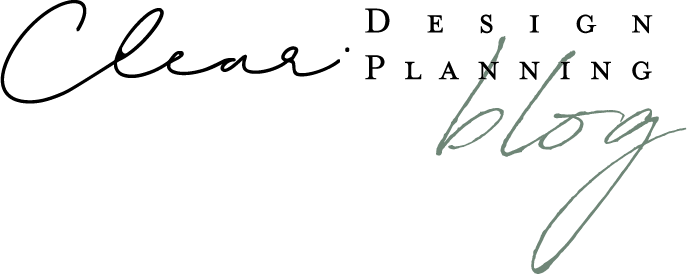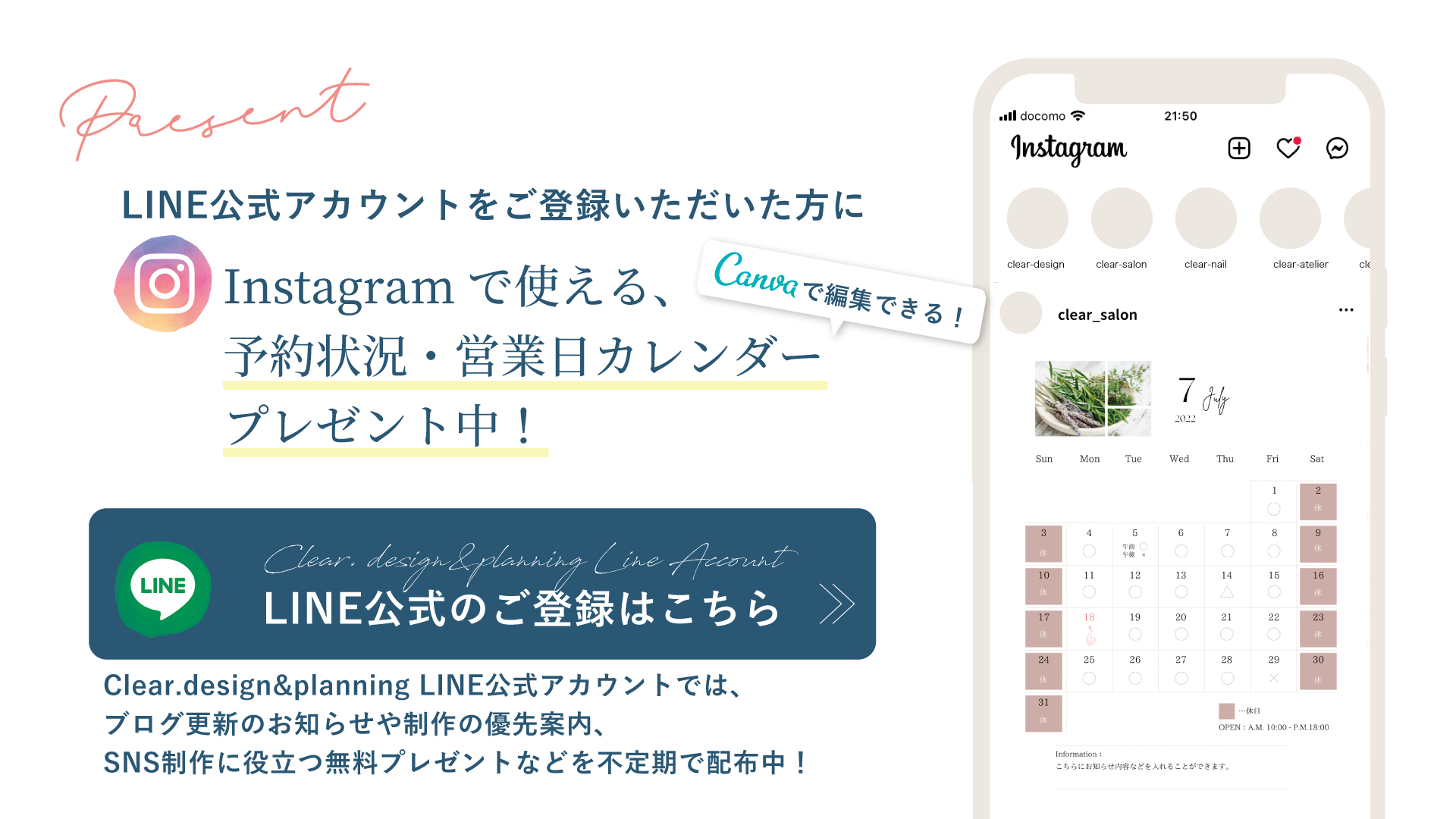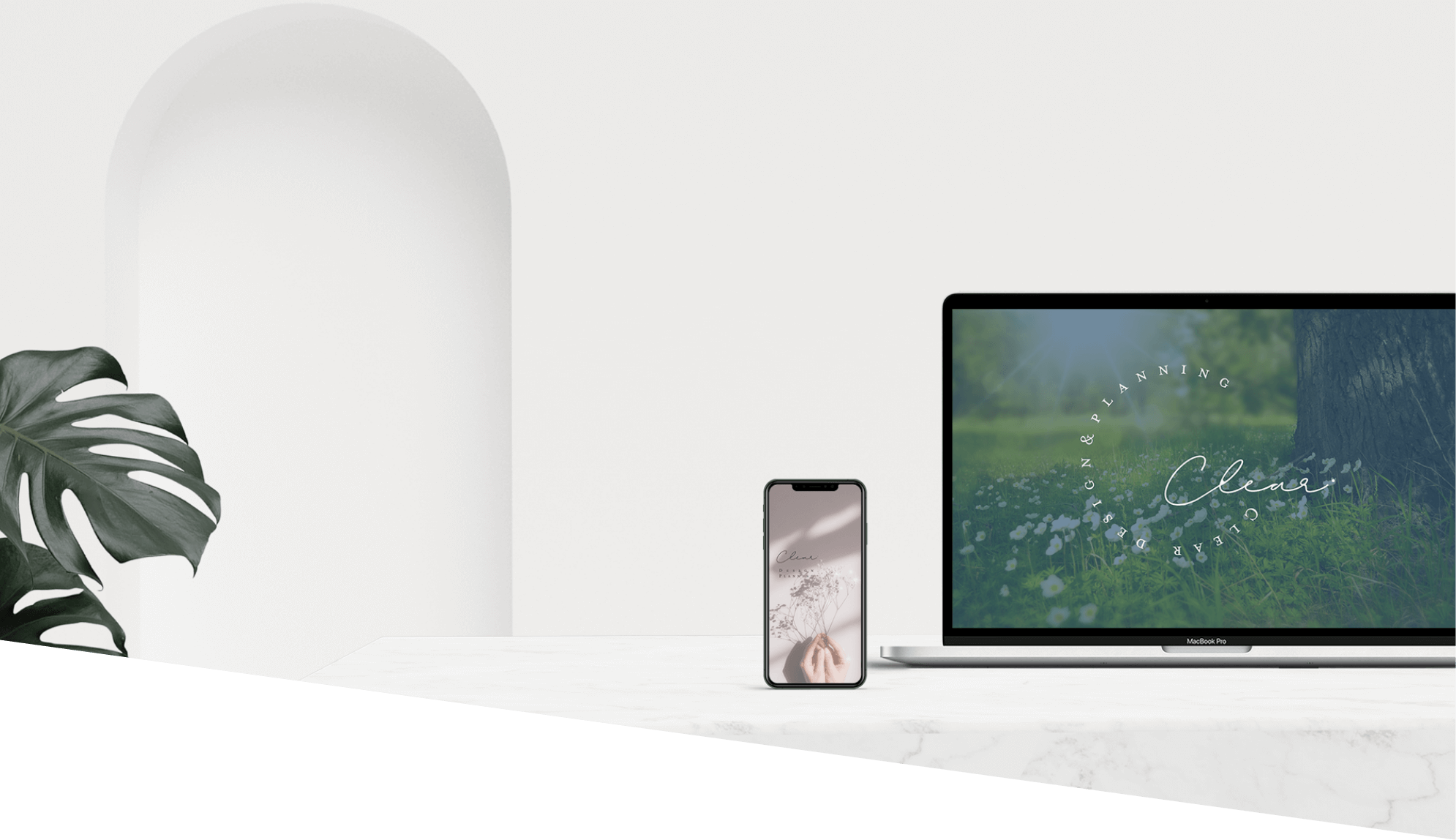YUKI
YUKIこんにちは!フリーランスデザイナーのclear designです。
clear designではサロンや店舗の空き状況や営業日をお知らせする、
canvaで使えるカレンダーのテンプレートを配布しています。
今回は使い方についてご説明します。


インスタ投稿用の営業日カレンダーを制作しました。
今回は2022年7月から12月の下半期6ヶ月分をご用意。
営業日だけでなく、予約状況やイベントなどの簡単な文字も載せられるように枠を大きめにしています。
canvaで編集できますので、文字の編集や写真を変更なども、どんどんしてくださいね。
使い方も自由ですので、自分好みにアレンジしてください。
少しでも、お役に立てたら嬉しいです。
clear designのLINE公式アカウントで配布しています。ぜひ、下のバナーから受け取ってください。
まず、Canvaって何?と言う方はこちらの記事をご覧ください。


実際にスマホからCanvaにアクセスしてみましょう。
今回はCanvaアプリをiphoneで使用する方法です。細かい画像の編集はタブレットやPCの方が簡単なのですが、
スマホでも慣れれば十分使いこなせますので、ご説明いたします。
テンプレートにアクセスします


LINE公式に登録し、画面下のリッチメニューから「プレゼント」をタップします。
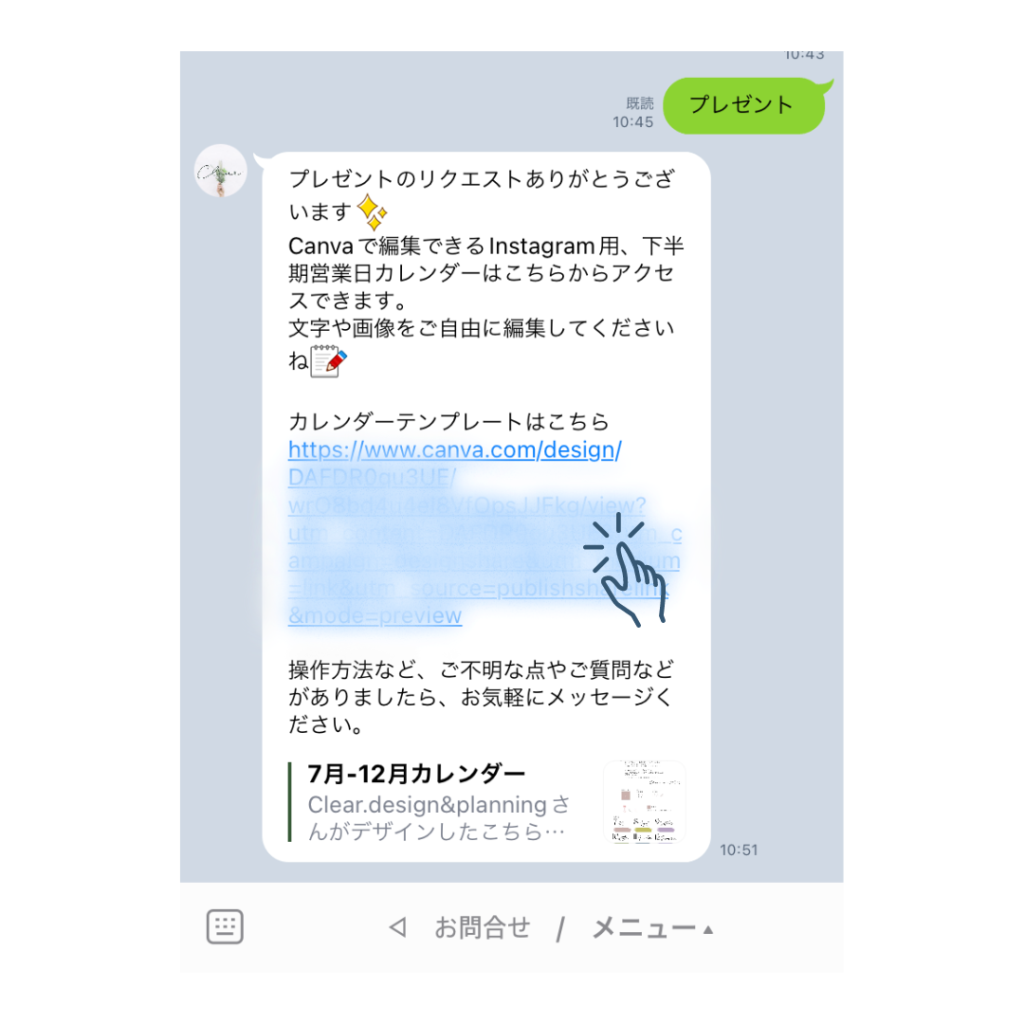
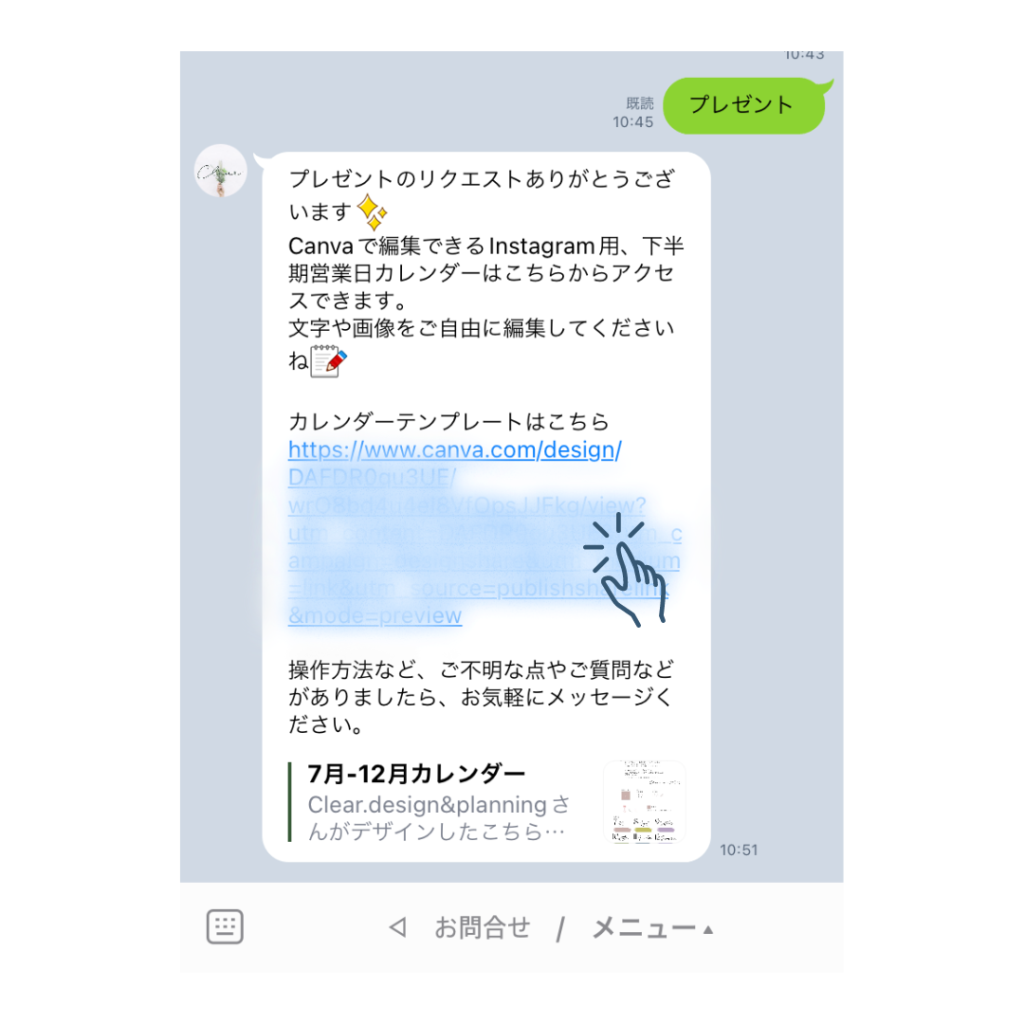
テンプレートのリンクをお送りいたしますので、リンクをタップします。
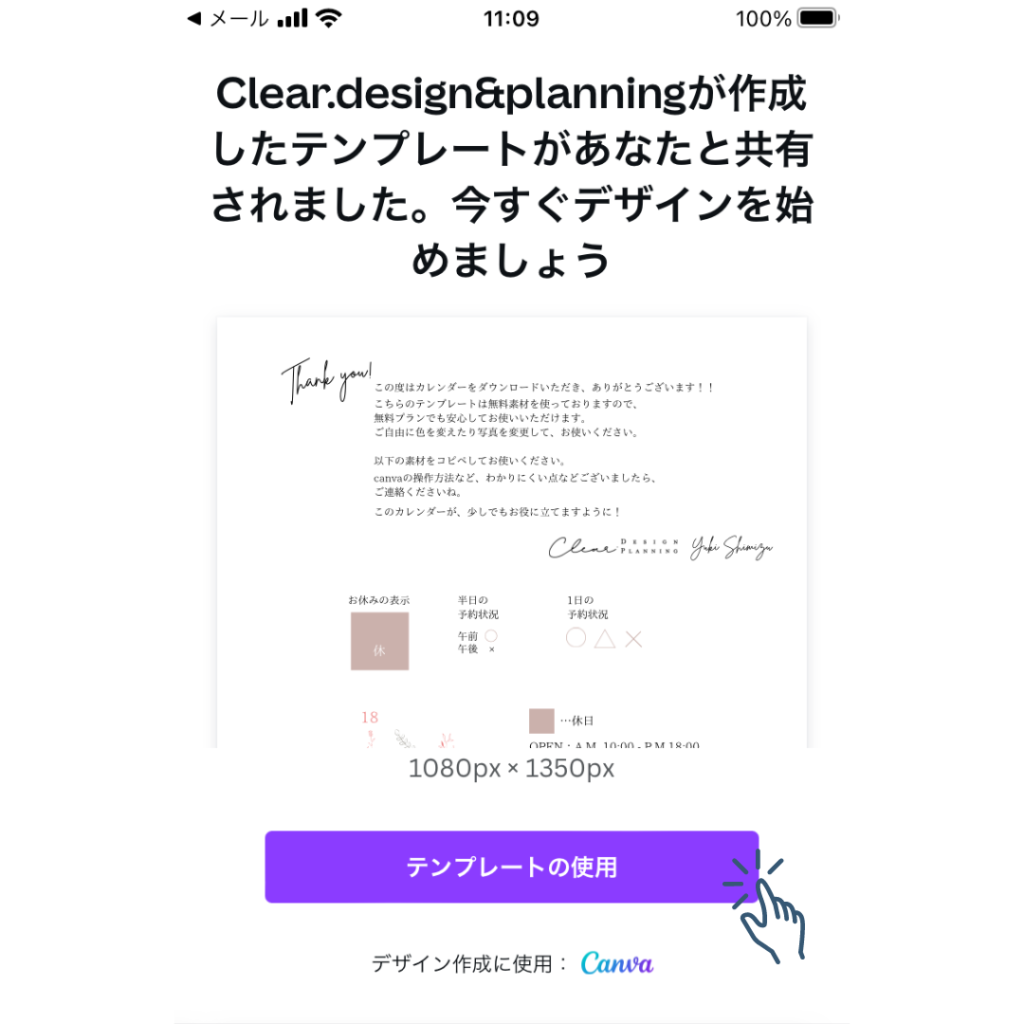
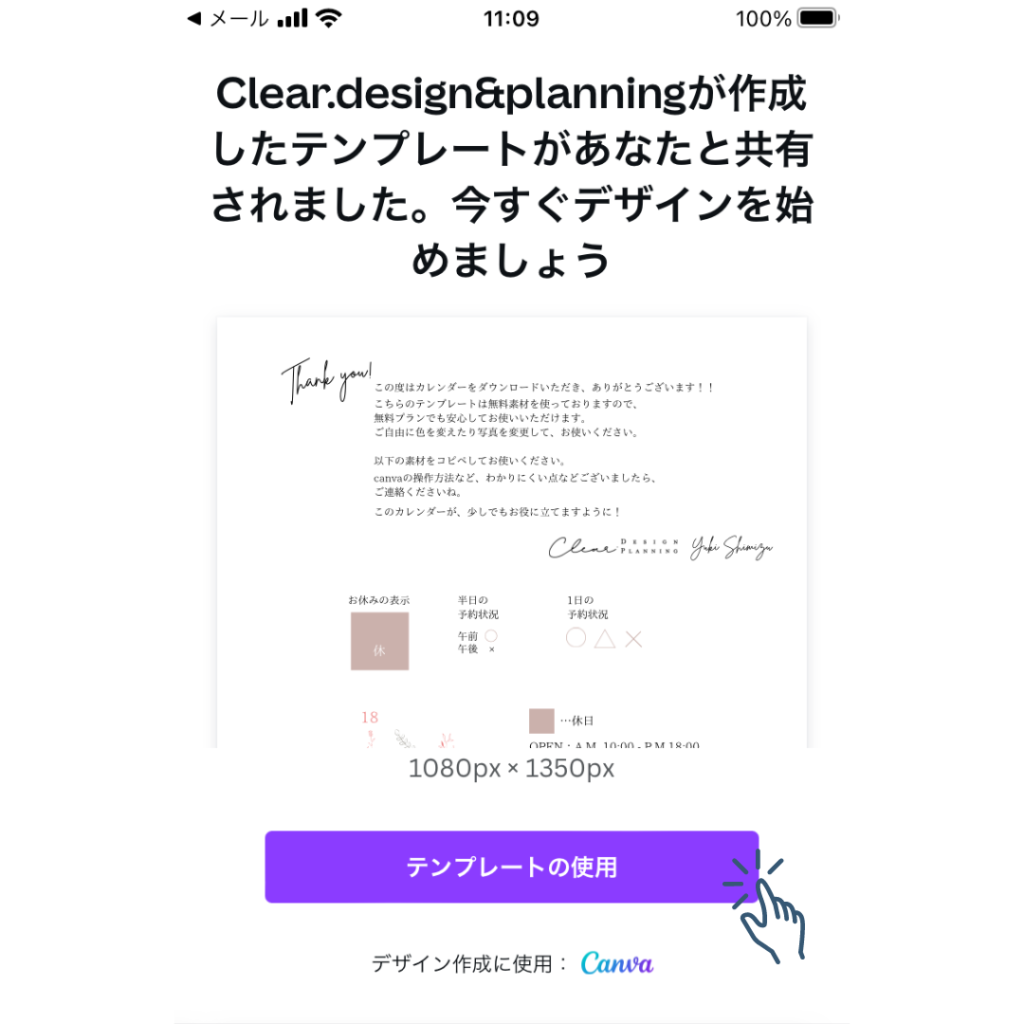
リンクをタップするとこの画面になります。「テンプレートの使用」を押すと、Canvaの編集画面になります。
Canvaにログインします
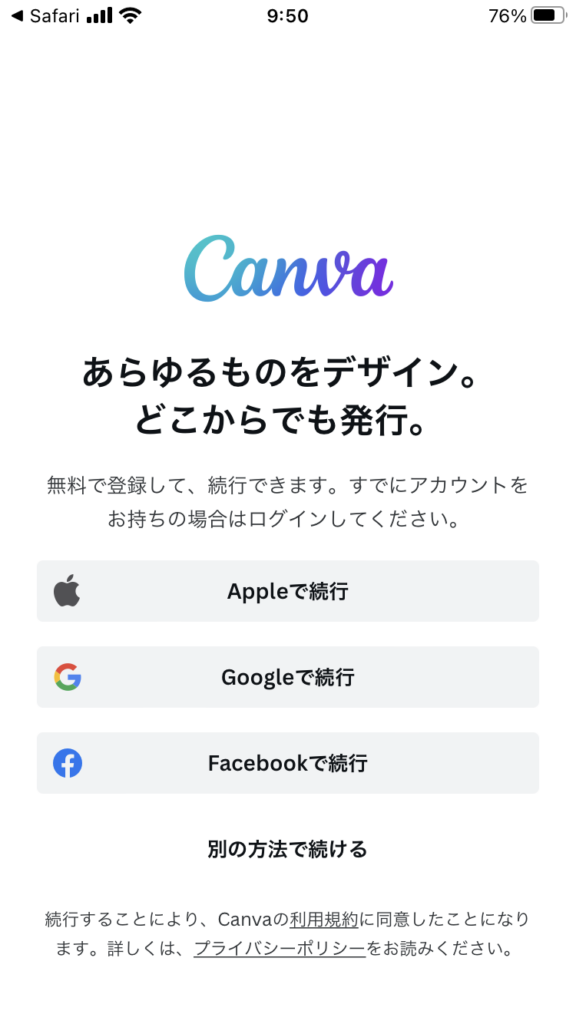
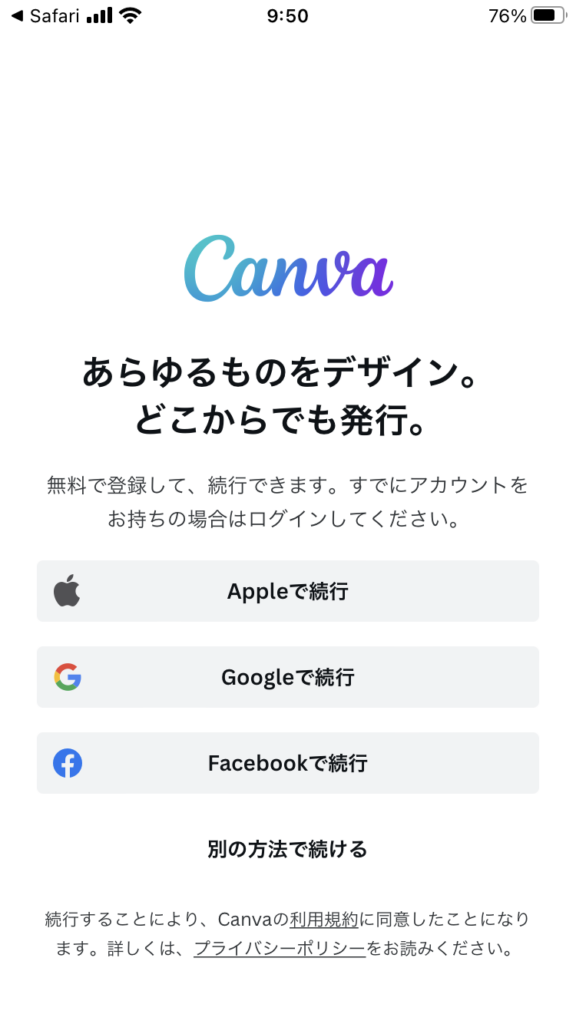
1.ログインまたは登録
canvaを初めて使われる場合・ログインしていない場合は、上記のような画面になりますので、
ログインもしくは、ご登録をお願いします。(無料ですのでご安心ください)
2.利用目的を選ぶ
選択された利用目的に応じて、おすすめされるテンプレート等が変わります。
利用目的は、「アカウント設定」からいつでも変更できます。
利用目的を選択した後にも、ダイアログが表示されます。必要がない場合は、スキップしてください。
実際にCanva を使ってみましょう!
Canvaの基本的な操作をご説明します
- テンプレートは複数枚で構成されています。画像を右にスワイプさせて編集したい画像にします。
- 編集しやすいように拡大したいときは2本の指を広げるように動かします。
- 指でタップして選択したものに対して、編集ができます。
- 左上の矢印ボタンでやり直しができます。
- 保存ボタンはなく、自動保存してくれます。ホーム画面に表示されます。
- ボタンひとつで簡単に携帯にダウンロードや印刷ができます。
9月のカレンダーをカスタマイズしてみます!


9月2日をお休みにします。
2の下の◯を選択し、画面左下の『削除』を押します。
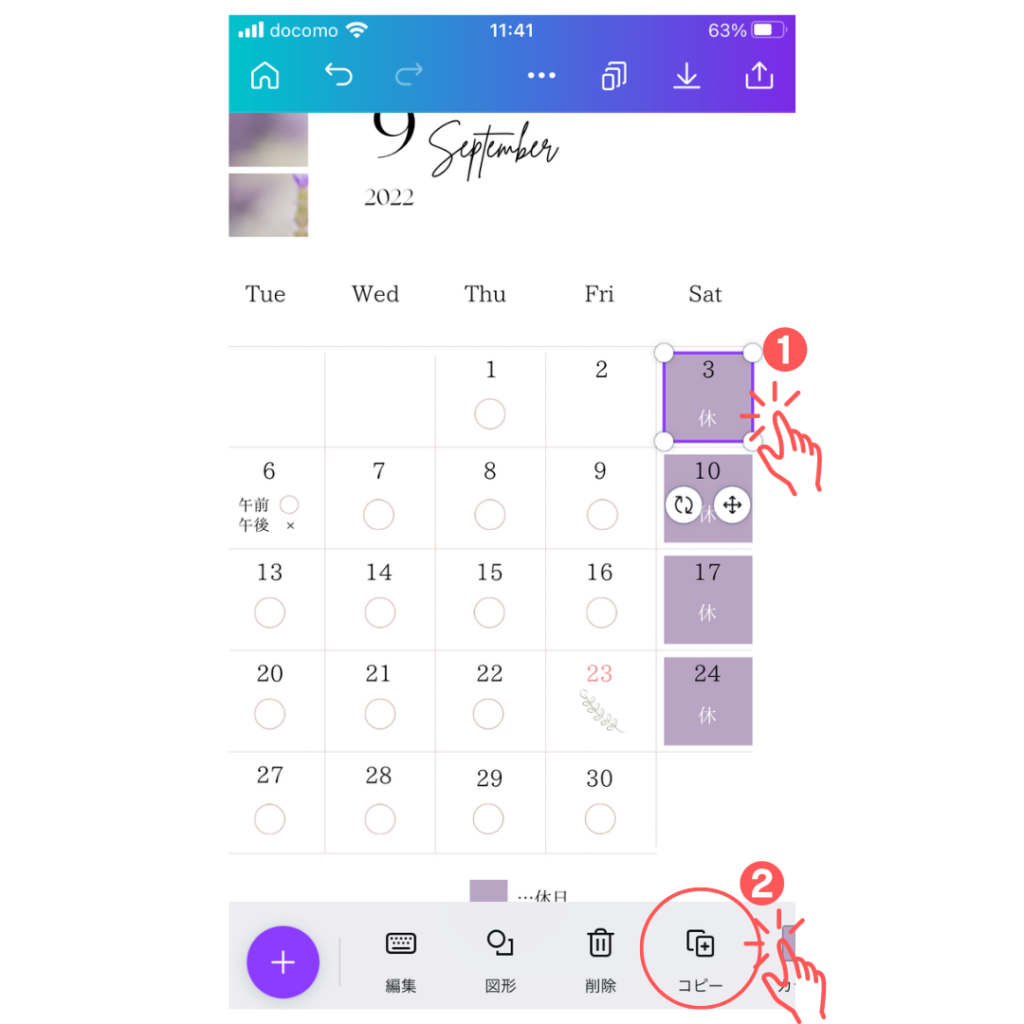
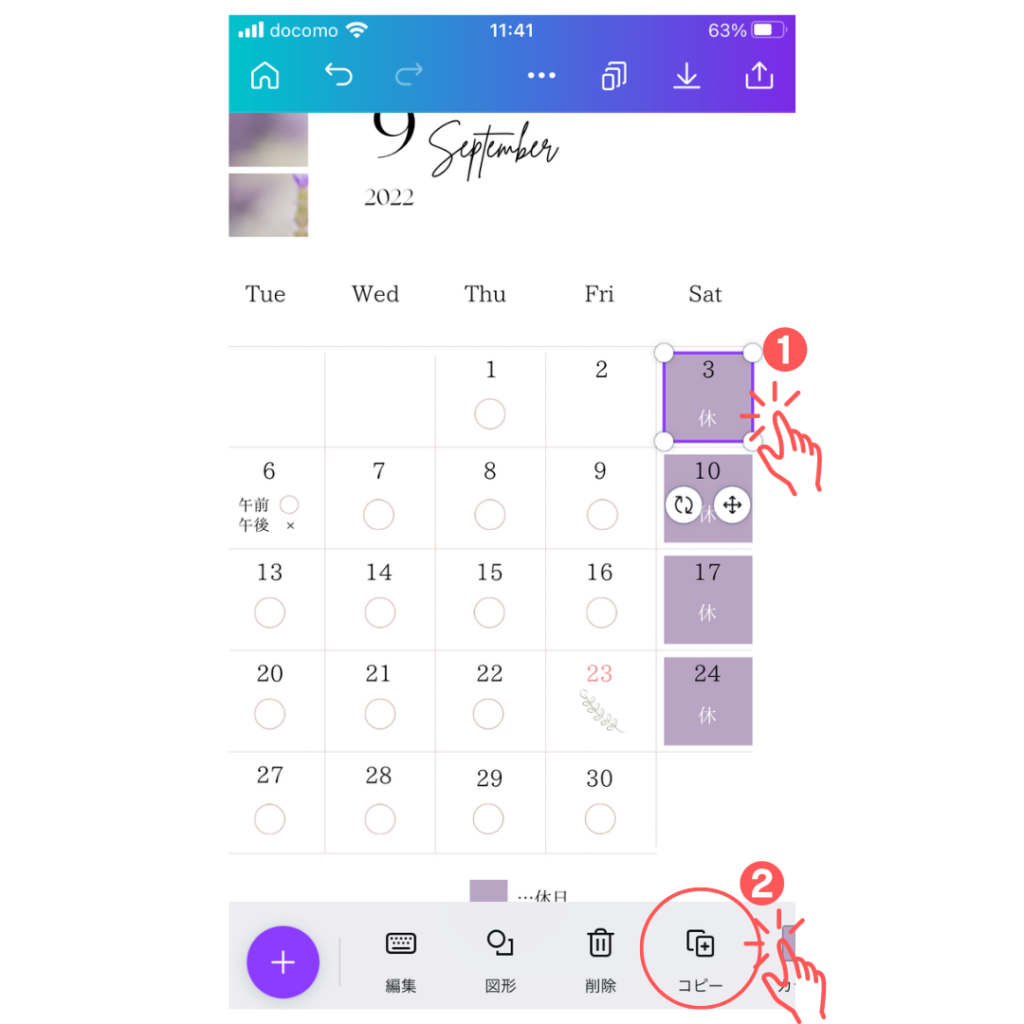
○が削除されたら、隣の3の背景にある紫の四角をタップします。 そして画面下のコピーボタンをタップ。
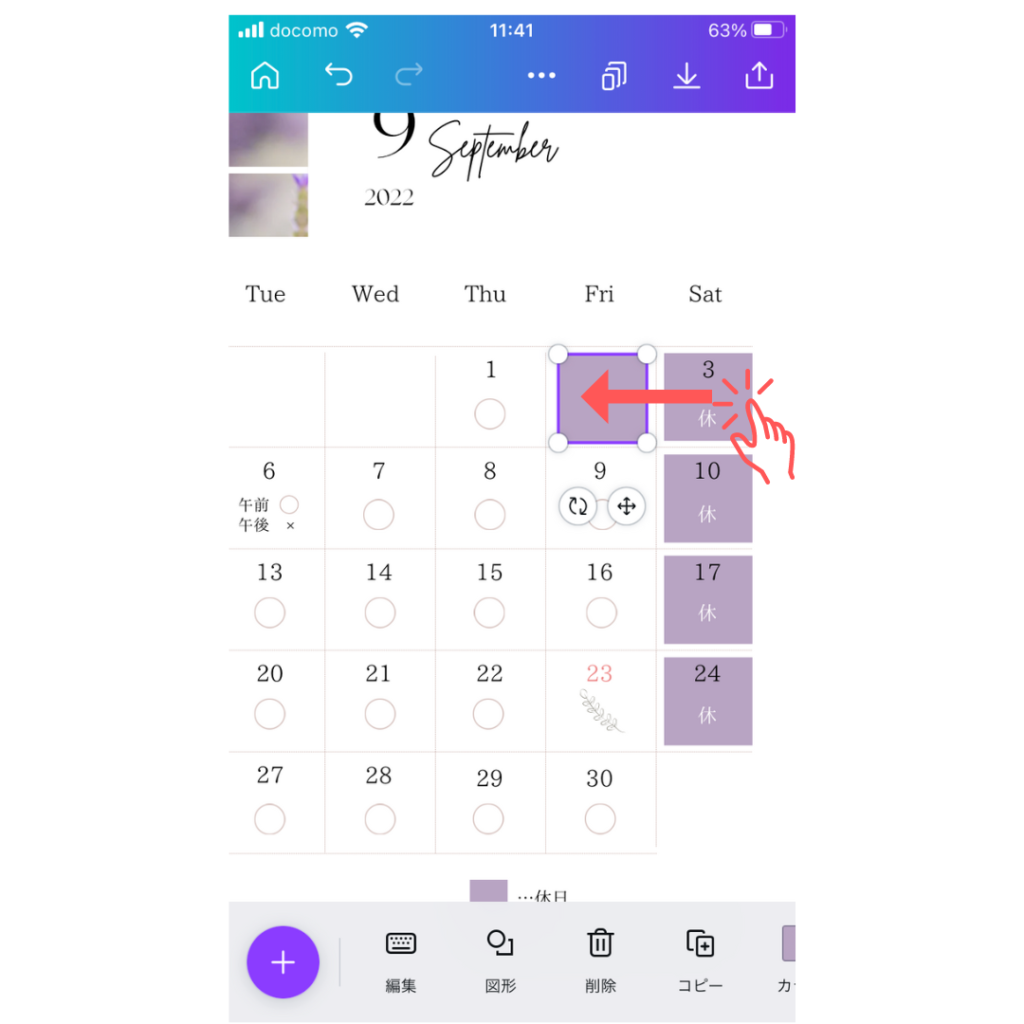
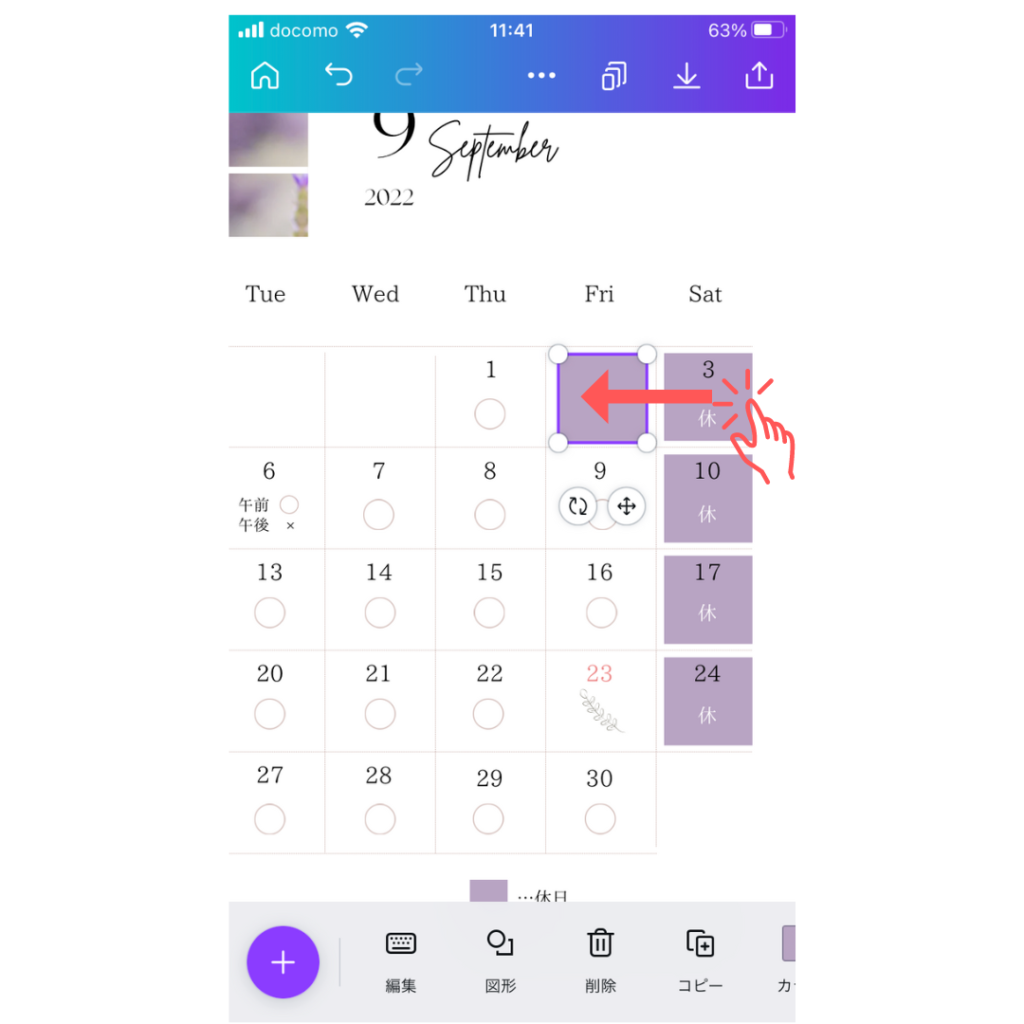
すぐ近くにコピーされた四角ができます。四角を手でタップしたまま右に移動させます。
その際、ピンクのガイドラインが出ますので、枠の中心に四角が入るように移動してください。


紫の四角は前面にある状態で、『2』の文字が後で隠れているので、
下のメニューを右に移動させて『配置』→『背面へ』を押します。
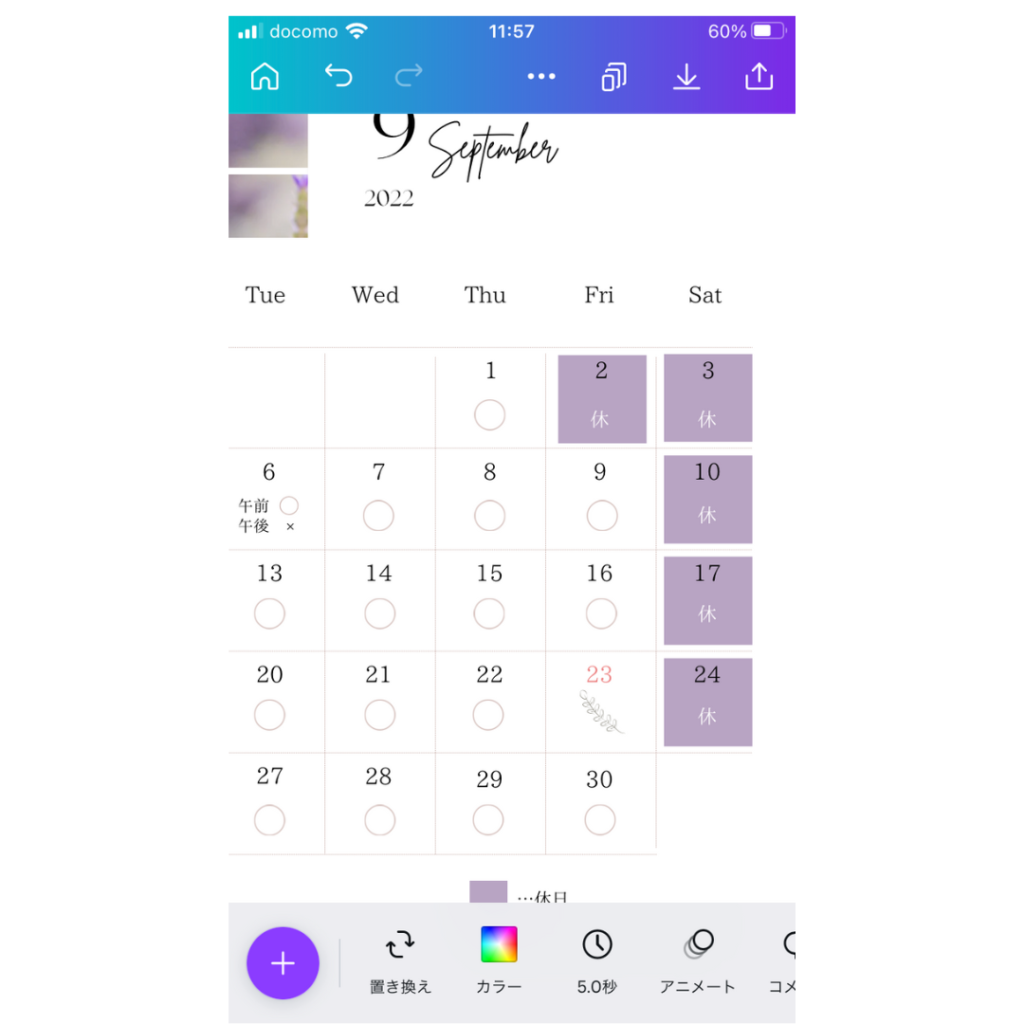
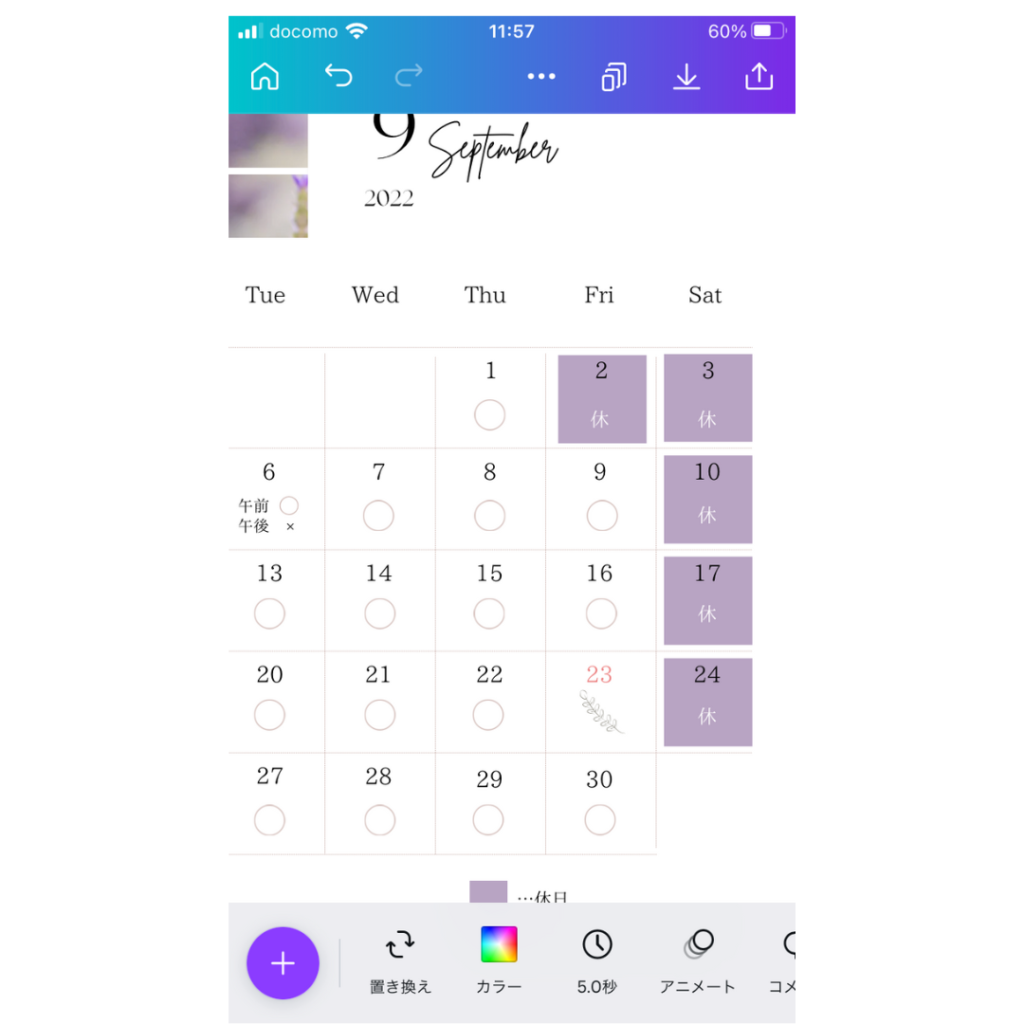
同じように3日の下の『休』をコピーし、2日の下に移動します。これで2日がお休みになりました!
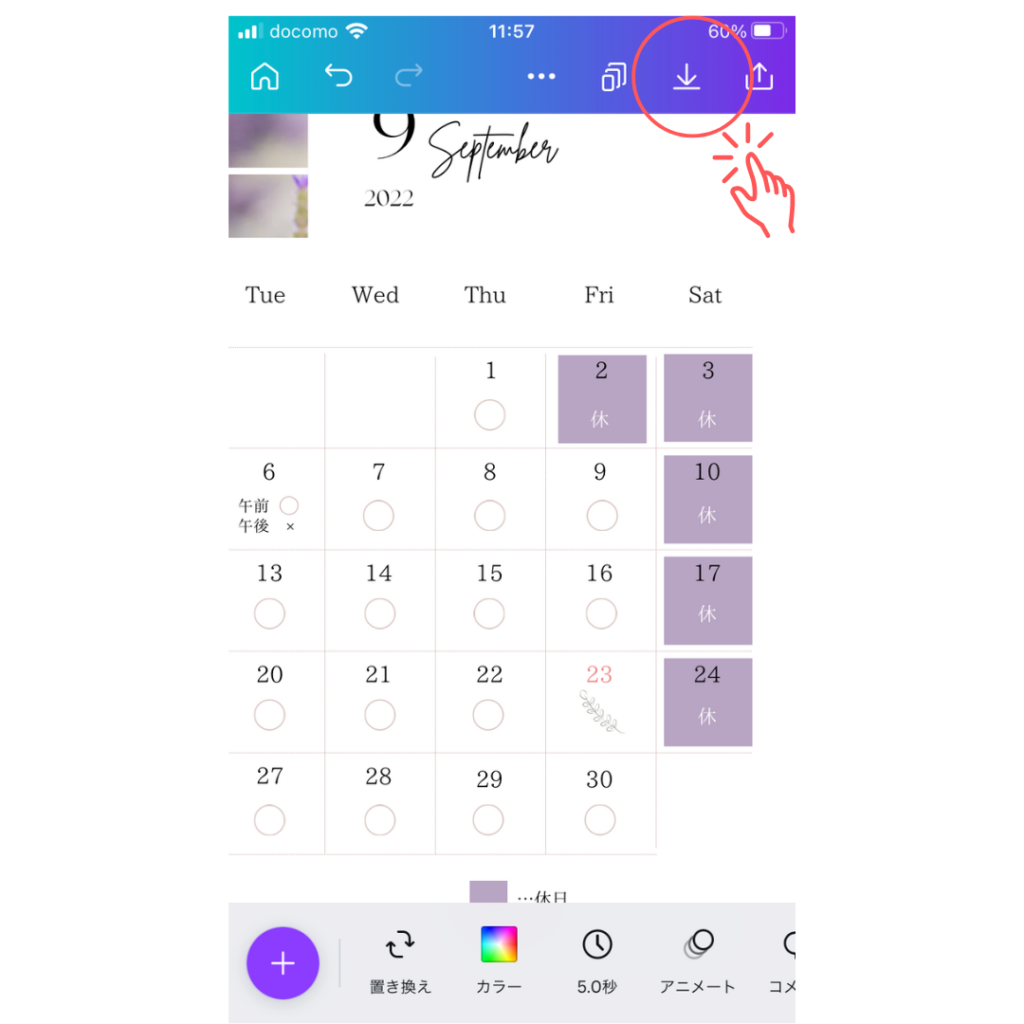
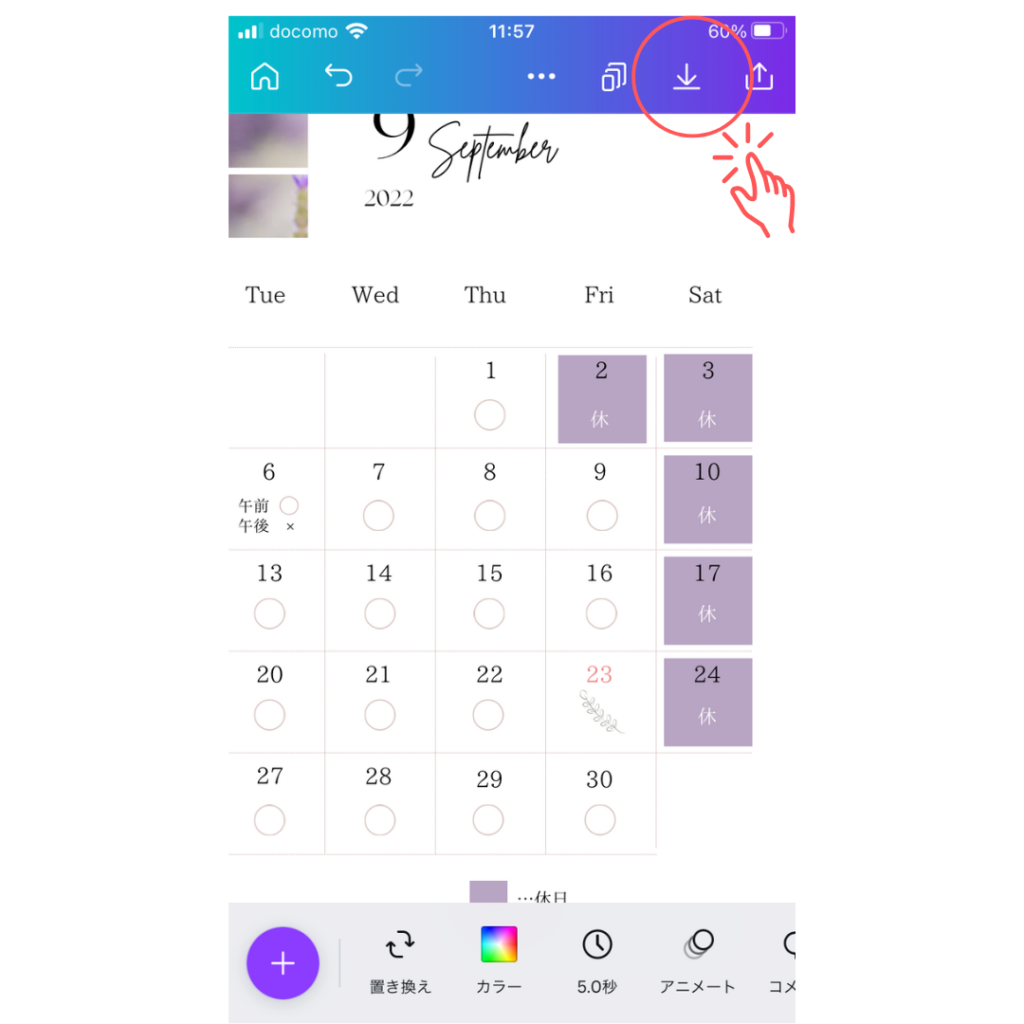
一通り修正が終わったら、右上のダウンロードボタンを押します。JPG PNG PDFなど保存形式を選ぶことができます。
ここでは推奨のPNG形式で保存してください。携帯に作ったカレンダーが保存されます。
Canvaはとても使いやすいデザインツール
Canvaは直感的に操作できるので、デザイナーではない方でも簡単に本格的なデザインが作れます。
今回は書きませんでしたが、他にもcanvaはできることがたくさん。
お好きなようにカレンダーをカスタマイズしてみてくださいね!
このテンプレートを使った感想なども教えていただけたら嬉しいです。
canvaを使った作業がよくわからないという方、本業が忙しくて時間がないという方、
そんな方に、記事の作成代行やテンプレート制作も承っております。
ぜひお気軽にご相談ください。
普段なかなかSNS画像にまで手が回らない….
フォロワーやお問い合わせを増やしたい!という方の手助けとなるように、
記事の作成代行やサポートなどもいたします。
ご相談は無料ですので、ぜひお声がけください。
最後までお読みいただきありがとうございました。